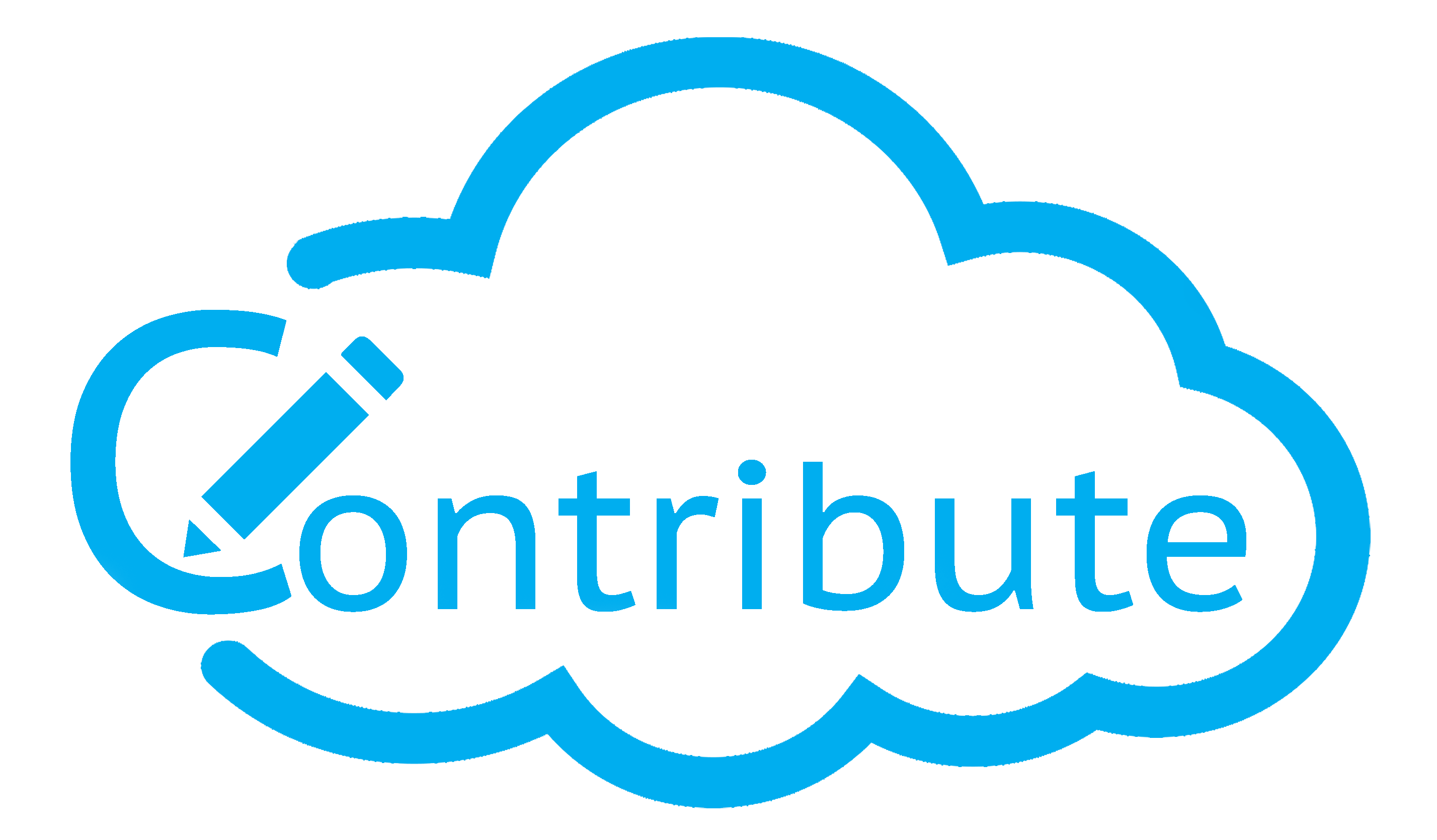FAQ Page
How much does Contribute Cloud Cost ?
Contribute Cloud is free for TouchIT hardware users. If you have a TouchIT LED or IWB, then you can use the system for free. If you do not have any TouchIT hardware, then please see our pricing page for more information.
Do I need to install any software?
Contribute Cloud, as the name suggests is Cloud-based. This means that you don’t have to install Andy software. We do ask that you install a browser plugin to enable the screen casting, but that is all.
What browser do you recommend?
We recommend that you use either Chrome or Firefox.
How do I join a session?
There are two ways to join a session. You can click on the “join” button that is in the email invitation that your teacher or host has sent to you. Or, you can visit http://join.contribute.cloud and enter your session ID number and name.
Is Contribute Cloud compatible with Google Classroom?
Yes it is. We integrate with Google Classroom so with a single click, you are able to import any classes that you have pre-populated in Google Classroom. This means that you don’t have to re-enter the information twice.
Is Contribute Cloud compatible with Chromebooks?
Absolutely. This is one of the main reasons we developed this systems was for it to be used on Chromebooks.
How do I collaborate with students/participants?
There are two ways to collaborate, or be allowed to collaborate in Contribute Cloud. The first is that the host/teacher can give you collaboration privileges. They do this by clicking on the bell icon to open the notification window. They they click on the check box next to your name and you can now collaborate with them on a shared work area.
The second way is that you are the student or participant can request collaboration by clicking on the bell icon in the top right of the screen, then putting a check in the box to request collaboration with your teacher / host.
Can I create Class Lists?
Yes you can.
You can either import your classes from Google Classroom if you are using this CMS. If not, you are able to create manually your class lists from your account settings in Contribute Cloud.
Class lists consist of a student name and email address. This is so you can send them invitations to join sessions.
Can I cast with Contribute Cloud?
Absolutely!
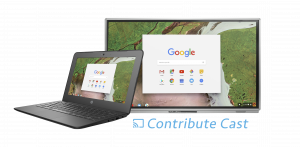
Participants are able to cast their screens to the teacher/host on the LED. We can cast the whole screen even if you leave the browser window and open another application.
How many students can be in a session?
The number of students in a session is unlimited.
How many teachers can register on the system?
Unlimited!
Can Contribute Cloud send audio and video to participants?
Yes. Using Contribute Video you are able to send a live video feed from your camera or webcam as well as your audio to remote participants.
How do I update Contribute Cloud?
You don’t need to! One of the great things about the system being cloud based is that every time you login, you are using the most recent version of the system. We update the software on our servers so that you don’t have to do anything!
What is Contribute Cloud?
Contribute Cloud is a Cloud Computing Platform that allows teachers to create lessons in the Cloud from any Web Browser. There is nothing to install, you dont need a fancy computer, just access to the internet and a web browser. Connect to your Cloud Storage drives and drag your files directly into the Contribute workbook. Build up your lessons slide by slide from a variety of different file types. Once created, students can be invited to the class either through a manually created email, through Google Classroom integration or by entering a session ID in a web browser. Students then receive the lesson on their device, they can collaborate with the teacher and their peers on any device – even Chromebooks!
Why would I need to use Contribute Cloud?
You don’t “need” to use Contribute Cloud, the software gives you additional tools to make your classroom more interactive and collaborative. Not to mention, if you have 1:1 devices, you can Cast students machines up to the front of Class LED.
How do I get my class content from an outside source like Google Classroom and import into Contribute cloud?
Contribute Cloud allows you to import content from your Cloud Drives and your local machine. Therefore, you can access both locally stored files as well as those in cloud storage. You are able to import images, video, PDF, MS Office, Google Suite documents.
Once my content is imported, can and add content to an existing slide in the future and if so How?
Yes, you can. When you play your lessons, at any time you are able to add a blank whiteboard, annotate and add images. You can then save your content too. If you then want to add more slides, you click on the “open folder” icon which takes you to your workbooks. Click on the preview of your lesson and it will open in the editor.
Is my content safe?
Yes. It is 256bit SSL encrypted.
Where can I find video tutorials?
If I sign out of my account, how can I retrieve my password?
Sure. We have a “reset your password” link on the front page where you sign into Contribute Cloud.
Why do I need to refresh sometimes?
Our system is browser-based so we are limited to the confines of a web-browser. Sometimes, we need to refresh the content on our webpages so that they function correctly.
When I save my presentation how is it saved and where is it saved to?
It is saved in “Contribute Cloud Format” which is a combination of database storage and links to your files. Your presentations are stored on our severs which are in the United States of America (New York to be exact)
Is PDF the only save option I have?
For exporting, yes, that is correct.
If I am running a mac, can I save the presentation and annotations?
Sure you can – our system is browser-based so it is operating system agnostic.
Is Contribute Chat with one person or with all the students viewing the presentation.
It is a group chat system for everyone connected to the system.
Can I run Contribute Cloud on the TouchIT LED without using my PC?
You can, it is possible if you download and install the Chrome Browser from the TouchIT App Store. However, for best performance and results, we suggest that you run it through your computer.
What do I need to do to join a meeting or presentation?
Firstly, you need a browser. Secondly, you need to navigate to join.contribute.cloud (if you have not been sent an email invitation which you would click on to join) You then need to enter your session ID which your host will show or sent to you, enter your name and click join.
How do I connect people who are remote to my session?
Firstly, you need a browser. Secondly, you need to navigate to join.contribute.cloud (if you have not been sent an email invitation which you would click on to join) You then need to enter your session ID which your host will show or sent to you, enter your name and click join.
When I add a whiteboard to my session and I pull up the slide review, will the annotation show in the preview?
It will show yes, but after you have saved. When you save, we take a capture of it which is how we generate the preview.
How do I delete a slide before saving the presentation?
In the editor, if you click on the upper right corner of the slide preview (right hand side of the screen) you will be able to delete the slide before you save the presentation.
If I click on the folder that automatically takes me out of the session and open another session still under my name, can I use the same passcode so others don't have to input a new code?
Unfortunately not. Our system is deigned so that you generate a new session ID or session code each time you start a session. This is for security reasons.
Does Contribute Cloud have an image library and if so, how do I copy and paste an image into the Presentation?
Yes, Contribute Cloud does have an image library – of 1.5m images to be exact. In lesson/presentation mode, If you click on the image icon on the toolbar, you are then able to “live search” for any images that you require for your presentation. Select the image from the search preview and it will be added to your lesson as an object that you can move, or resize.
How do I move images around in a Presentation?
Once you have added an image, you need to select the cursor icon. You can then click on the image and you will see that it has dots around it that allow you to move and rotate the image.
Where can I find Contribute Cloud demo videos?
How do I add a video to my presentation?
Adding a video to your presentation can be done in one of two ways. Firstly, you would select the video from your Cloud Storage, or indeed your local machine just as you do with image files or documents. You then can add it to the system. The second way of adding is for YouTube videos. Select the YouTube option from the left had side of the screen. Then, paste the full video URL into the window. You will then see a preview of the video. This can then be added to your presentation.
How do I use Contribute Cast?
Configure Students For Casting
In order for your students to cast to your Interactive LED, you need to make sure that on their Chromebooks they have the add-on / extension installed.
Central Configuration and Installation
As an IT Admin, if you wish to do this centrally with group policy, please add the following extension to your Chromebooks.
https://chrome.google.com/webstore/detail/screen-capturing/ajhifddimkapgcifgcodmmfdlknahffk
Manual Installation
When you first join a session, you will be redirected to the Extension page. Enter your session ID and your name from join.contribute.cloud.

You will then see the extension page open in a new browser window.

Click on the “Add to Chrome” button

When the extension is ready to be installed, you will see this message

Click on “Add Extension”

You will then see the confirmation that the extension has been added.
No, navigate back to the contribute Cloud page that is already open in your browser, and click refresh.

If your browser has installed the plugin correctly, you will now see the screen share page

Click on “Share” and you are all set.
You host/teacher will now be able to select your screen for Casting to the LED.
Contribute Cast – Screen Casting for Students / Participants
Contribute Cast allows teachers and presenters to control which student’s or participant’s screens can be “cast” up to the interactive LED. “Casting” is the ability to send the screen of a student or a participant to the LED without the need for wires. Traditionally, this is done with hardware like a ChromeCast Dongle from Google, but our system has been designed especially for groups of students or users so that a teacher or presenter can quickly and easily switch whose screen is casting.
When a teacher or presenter logs into Contribute Cloud, they will see the Contribute Cast window at the bottom of the screen.

If you click on the window, it will expand and it will show the students that are currently in your session.

In order to have the students screen cast to the LED, you will need to click on this button.
![]()
If the students are remote, you can enable and disable their microphone by clicking on this button. Please note, if you click on this button and they are in the same room you may get positive feedback on your microphone. We recommend this be muted if the students are in the same room as the teacher or presenter.

When you have finished casting the student’s screen, you can click this button in the bottom right hand corner of the screen to close the cast window.
![]()
You are also able to pause the live casting of any of your students or participants by clicking on this image.